Free Windows 7 Complete Setup
For better of for worse, Windows 7 is currently the most popular PC OS in the world. Even if we have never done it before, it is easy to install Windows 7 on a desktop or laptop PC. In this guide, we will go through every step, from creating a Windows 7 installation USB or DVD, all the way to logging in our new Windows installation. Unblock any international website, browse anonymously, and download movies and Mp3 with complete safety with CyberGhost,: This guide is written for beginners, part of the 'First Steps' category of PCsteps.
Experienced users might find it too descriptive for their taste. We install Windows 7 Home Premium x64, but it will work with any other Windows 7 version. Many of us, however, bought a PC with pre-installed Windows 7, and chances are we never got a Windows 7 DVD. Not to worry, though, since it is easy to download Windows 7 as an ISO, and then create an installation DVD or USB.
Check out our detailed guide on how to. After we have downloaded the ISO, we can follow this guide to. A Windows 7 installation USB is the best option since it will allow us to install Windows 7 faster. However, if our PC has an old BIOS that doesn't support boot from USB, the DVD is the most compatible solution. And, speaking of the BIOS. How to change boot order in BIOS / UEFI A PC can boot from multiple devices, such as the hard drive, a CD/DVD-ROM, a USB thumb drive, even from the network. The default option is usually the hard drive.
Microsoft is offering several paths to install Windows 7. People can buy a new computer with the operating system already installed, upgrade from Windows XP or Vista, or do a clean install on a. Windows 7 full setup Windows 7 - Free Download Windows 7 windows 7 full setup - Windows 7 Download - Free Windows7 Download. Program transfers complete software application into executable file setup and maintain the characteristics of your software. The Microsoft Windows 7 Professional Full Version Free Download direct link is made available to the users of Softlay. This is the Official Windows 7 Professional ISO Download with service pack 1 (SP1) from MSDN with the Windows 7 product key. Softlay gives the free single-click direct download of Windows 7 Professional ISO full version for both 32 bit and 64 bit.
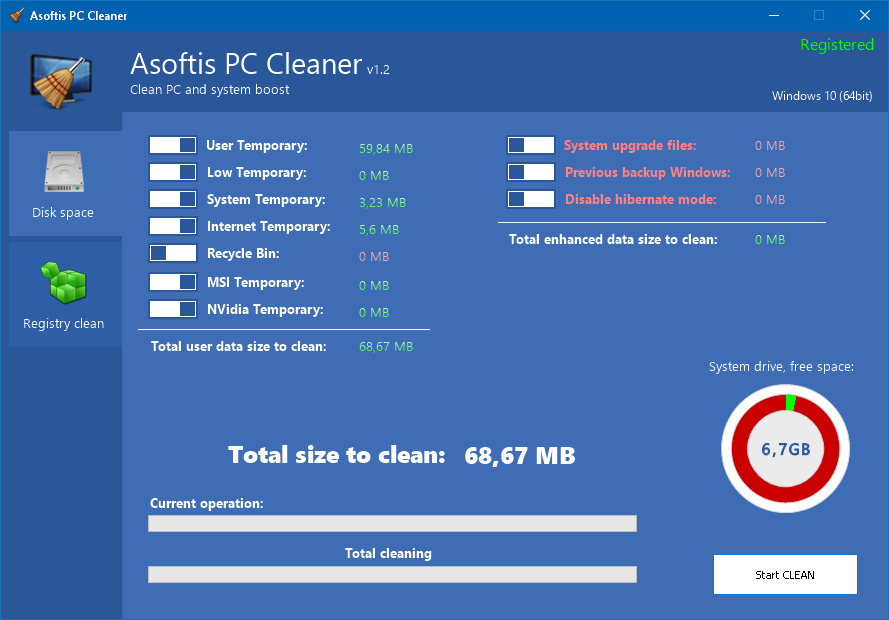
Free Windows 7 Dell
To install Windows 7, we need to change the first boot device to the USB or DVD. Changing the boot order can be tricky, though, because different motherboards often have entirely different BIOS / UEFI interfaces. We check some of the most popular interfaces on our guide: How to install Windows 7 from USB or DVD So, after we have changed the boot order to our Windows 7 installation medium and boot the system, we need to press any key on the keyboard to install Windows 7.
Download Windows 7 Setup Exe

The Digital River Windows ISOs have only a single language to install, but we can select a different time and currency format and keyboard or input methods. On the next screen, we select 'Install Now'.read and accept the Windows License terms.and select 'Custom (advanced)'. Select a hard drive or partition There are multiple scenarios regarding the choice of the disk or partition where we will install Windows 7. Install Windows 7 on an empty disk On a new PC or a new disk, we just need to select the disk, which should be characterized as 'Unallocated Space'. If we want Windows to create a single partition, we just click next. If we have a large hard drive and want to split it into two or more partitions, we must click on 'Drive options (advanced)'.and then click 'New', set the size for the new partition in Megabytes (remember, 1GB=1024MB), and 'Apply'. Windows itself, without any programs, takes about 21GB.but if we intend to install large programs, such as games with 50GB+ installations, we should allocate between 100GB (102400MB) and 250GB (256000MB), so we don't run out of space.
Free Windows 7 Complete Setup
The System Reserved partition is created automatically. By clicking the rest of the unallocated space, we can create a data partition for our files. Finally, we select the Windows partitions and click on 'Next' to install Windows 7. Install Windows 7 on a disk that already has a Windows partition If we had a previous Windows installation on the disk, it will show as one or more Windows partitions.